The theme included two licensing plugins: Revolution Slider, we purchased them from codecanyone.net and included them for free in the theme without any issues. However, if you want automatic updates and support from the plugin developer you need to purchase it separately (this is 100% optional). Some plugins include a field to enter your “purchase” code for the plugin. Because we are not allowed to include the license key for each of them, so you do NOT have a purchase code for that plugin and you can’t enter anything in this field. If there is any update, we are accountable for updating the theme with the newest version of plugins.
After installing the Logitech theme, you’ll see a notification on the top of the page that says the theme needs some plugins to function properly.
The Techuup theme requires following plugins:
- Meta Box: plugin for creating meta boxes for posts, pages,… It is free and available on WordPress.org
- Kirki Customizer Framework: it is a powerful theme options plugin that helps you change anything.
- Elementor Page Builder: it is Drag and Drop Frontend and Backend Pagebuilder Plugin for WordPress.
The Logitech theme recommends following plugins:
- Revolution Slider: is an all-purpose slide displaying solution that allows for showing almost any kind of content with highly customizable, transitions, effects and custom animations. Due to its visual oriented interface and countless options, Slider Revolution is suited for beginners and pro’s alike!
- Contact Form 7: plugin for creating contact forms. It is free and available on WordPress.org
- MailChimp for WordPress: allowing visitors to subscribe to your newsletter should be easy.
- Woocommerce: it is a powerful, extendable eCommerce plugin that helps you sell anything.
- OT Portfolios: this plugin is used to manage portfolio.
- OT One Click Demo Content: this plugin is used to import demo content.
Install Plugins
Step 1 – Click to Begin installing plugins the top of the page.

Step 2 – Check boxes to select all the plugins you want to install and click on Install from the dropdown box and then click the button to Apply.
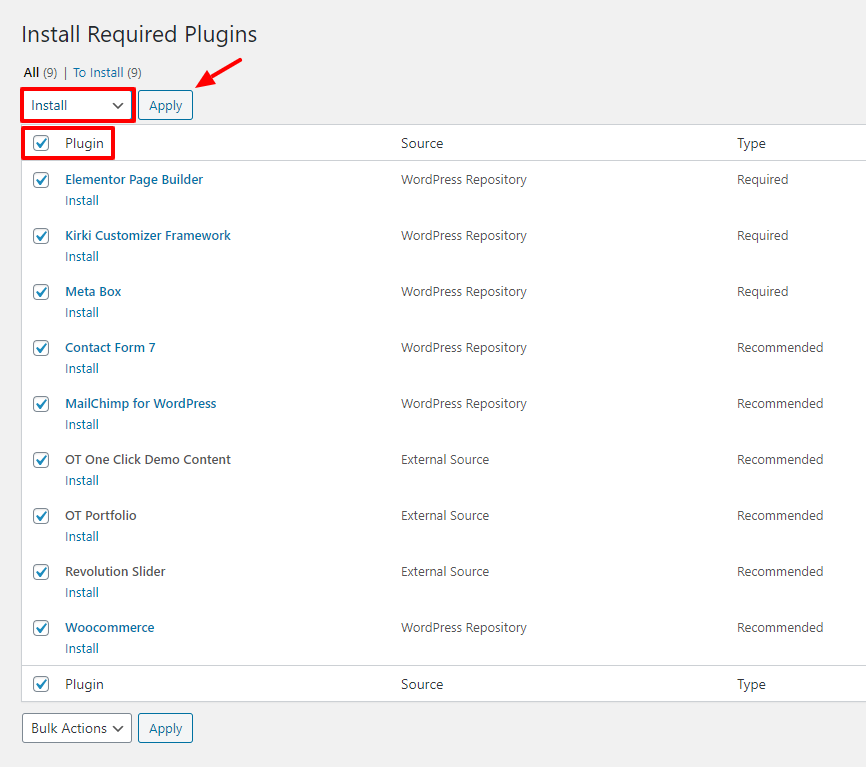
Step 3 – After you have installed all the plugins, return to the plugin installer.
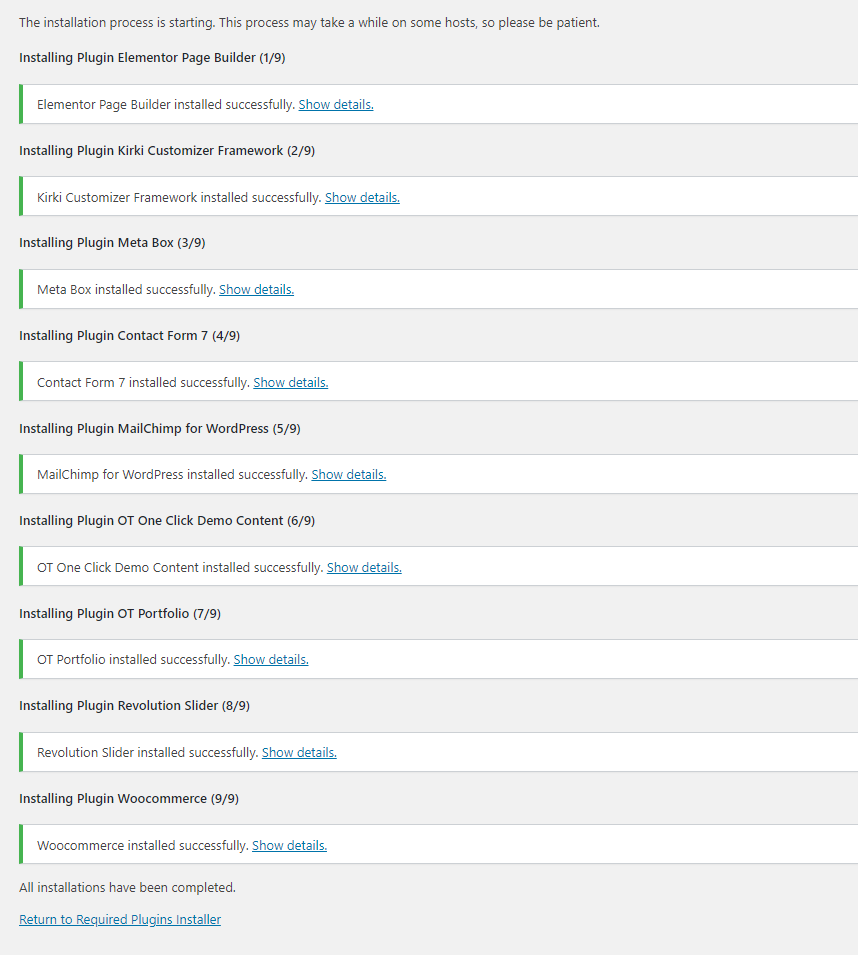
Step 4 – Select the plugins you installed, and apply the bulk action to activate.
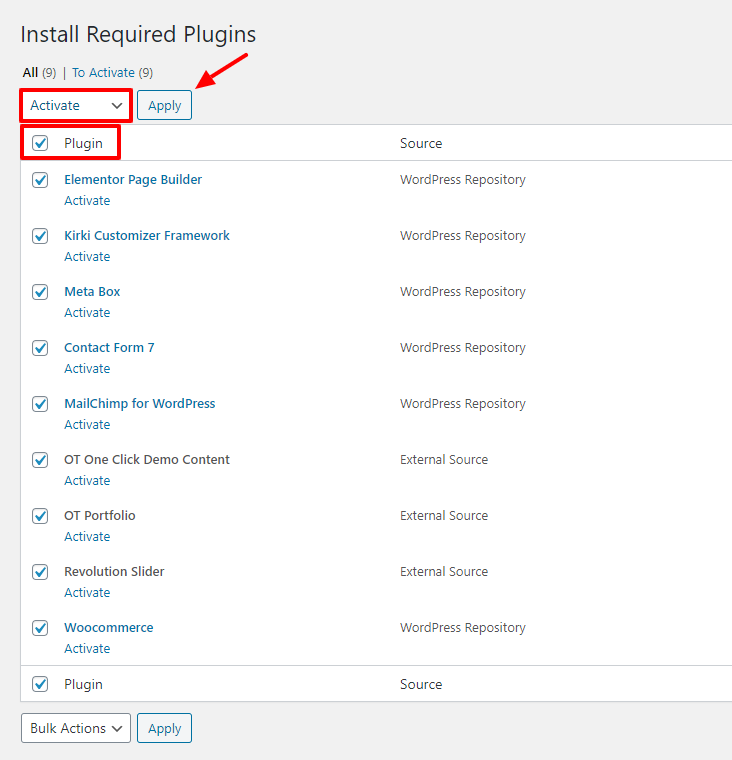

 My Account
My Account