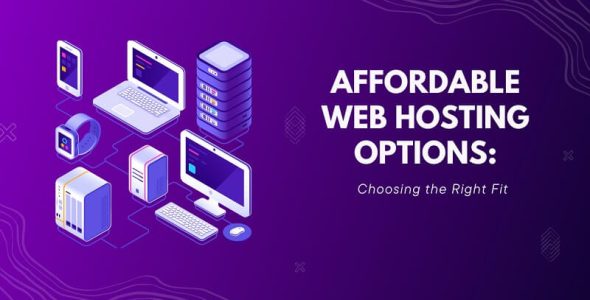How To Create A WooCommerce Store
Do you want to know how to create a WooCommerce store?
With the advancement of technology, the e-commerce industry has seen exponential growth. According to studies, it’s expected that 20.8% of retail purchases will happen online in 2023. If you haven’t jumped to online selling yet, you’re missing out on loads of potential customers and sales.
WooCommerce is one of the most popular platforms to set up an online store due to its user-friendly features and cost-effectiveness. If you’re a small business owner or budding entrepreneur who wants to jump on the e-commerce bandwagon through WooCommerce, this step-by-step guide will walk you through how to create your very own store.
Let’s get started.
How To Create A WooCommerce Store
Step 1: Choose A Hosting Provider
Before you install WooCommerce, you’ll need to purchase a hosting plan first.
If you don’t know what a web host is, it’s an online service that provides the technology to ensure that your website will run smoothly. For example, they implement security measures to keep your site safe and secure. They also provide backups so your data is saved. They can also set up an automated website, so you don’t have to worry about coding your website from scratch.
This is great for beginners who have no technical or coding knowledge since they can do all the basic set-up, maintenance, and monitoring for you. This way, you can focus on growing your store.
There are lots of hosting providers to choose from, such as BlueHost, Hostinger, and SiteGround. Depending on the provider and plan you purchase, you can get various things included in the package – storage space, bandwidth, amount of websites that can be hosted, Google Ads credit, and many more.
For best results, choose a provider that has a hosting plan that best suits your business.
Step 2: Choose Your Domain Name
Your domain name is the name of your site. It’s essentially your brand name or business name. It’s important to choose one that is simple enough that it’s not difficult to spell or remember but unique enough that it stands out from the crowd.
If you need help coming up with a catchy name, try playing around with some business name generators online to help you get some ideas.
Once you’ve decided on your name, it’s time to register it. You can do it through your chosen hosting provider or register it yourself on other domain provider sites.
Step 3: Install WordPress
WooCommerce is a WordPress plug-in, so you’ll need to install WordPress first before you can get started. Your hosting provider should have a one-click WordPress installation option available, but if not, you can download it yourself from wordpress.org and follow the installation instructions.
Step 4: Install WooCommerce
Once you have installed WordPress, go to “Plug-Ins” > “Add New” and search for WooCommerce. From there, click “Install”. After installation, click “Activate” to start the plug-in.
Step 5: Set-Up Your Store
From here, you will be prompted by the Set-Up Wizard. We suggest following the prompts for easy set-up. You’ll be asked to provide the following information:
- Store Details – This includes the physical address of your store as well as your email address
- Industry – Choose the industry that your store operates in, whether it’s fashion, electronics, food and beverage, furniture, etc. If you can’t find your specific industry, you can click “Others” and manually list it there
- Product Types – Here, you’ll identify the type of products that you are selling, whether it’s physical products, memberships, bookings, subscriptions, or others.
- Business Details – This includes information about how many products you plan to display on the site, your current annual revenue, and if you are currently selling elsewhere. You can also install other features in this step as well, such as WooCommerce Payments, WooCommerce Shipping, and Jetpack. All of these extra features can be installed and uninstalled later depending on you, so don’t worry if you can decide what features you need yet.
- Themes – The theme is essentially how your store will be displayed. It’s what your store will visually look like when customers visit your site. You can choose from the available free and paid themes or upload one yourself later.
Follow the steps above, and you’ll be done with the initial setup in no time.
Step 6: Configure other settings
You’re done with the basic setup; now it’s time to configure other important details like payment and shipping.
Go to your dashboard, click WooCommerce, then click Settings.
From there, you can add more details, such as:
- General – This includes choosing shipping locations (for example, are you shipping to all countries or specific ones only?), enabling or disabling taxes and coupons, configuring the currency display options, etc.
- Products – This includes setting up your product details, such as if you want your products to be measured in cm or kg if you want to enable product reviews and ratings, etc.
- Tax – You can set up tax details here, such as if you want to enter prices inclusively or exclusive of tax if you want to calculate tax based on shipping address, tax rates, etc.
- Shipping – Where you can include shipping zone and other shipping options
- Payment – Where you can set up payment options such as WooCommerce payment, direct bank transfer, check, cash on delivery, etc.
- Emails – Select options on when you want emails to be automatically sent out, whether it’s a new order, canceled orders, processing orders, etc.
Step 7: Add Your Products
You can now start adding your products to your store. You have multiple options for adding them. Also, you can do it manually, use a pre-filled template, import via CSV, or migrate from another service.
If you have a small business, you can do it manually since you’ll most probably have a few products to add. Go to your WooCommerce Dashboard and click Products > Add Products. From there, you can enter the product name and description.
You can then select its category. For example, you can create a main category as T-Shirts, then add it to the sub-category “Men’s T-Shirt.”
Scroll to the Product Data option. Here, you can set up details like Regular Price, Sales Price, Tax Status, and Tax Class. You can also configure inventory and stock options if you want to link products (for upsell and cross-sell), add product images, and do more.
You can play around with this more as you go along your selling journey, but basically, that is how you do a basic product set-up.
Step 8: Personalize Your Store
A beautiful and visually appealing store can greatly help catch your customers’ eye. You can install a new theme that fits your brand identity, add extensions and plug-ins to elevate your customer’s web experience further, upload your logo design, adjust the color palette, edit the menu options, and many more.
Here’s a hot tip — a great web design is not only a website that looks visually striking but one that functions seamlessly as well. This means that your store is easy to navigate, easy to understand, accessible even on mobile, and loads quickly.
You can also install plug-ins and extensions to have a smoother UX. Some examples are FOX Currency Switcher, which automatically converts currency for you; WooCommerce Menu Cart, which displays a floating shopping cart so customers don’t have to go to a separate page to check their items; and WPForms, which can easily create contact and survey forms, for you.
Step 9: Test and Launch!
Before launching your WooCommerce store, make sure to test it first. Run a few test orders, check the payment processes, check if you can easily search for items, double-check your product description, prices, and sizes, and inspect the overall site performance.
By doing this, you can address any issues and errors that may arise. Once you are satisfied, you can finally launch your store to the public.
Conclusion: Create A WooCommerce Store
And you’re done. By following the steps above, you should be able to create a wonderful WooCommerce store. However, your work doesn’t stop there. Make sure to continuously monitor and improve your site, as well as market your store on the right platforms. By doing that, you’ll surely be able to build a successful and thriving online business.

 My Account
My Account