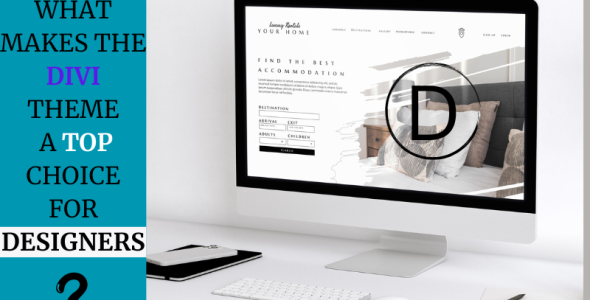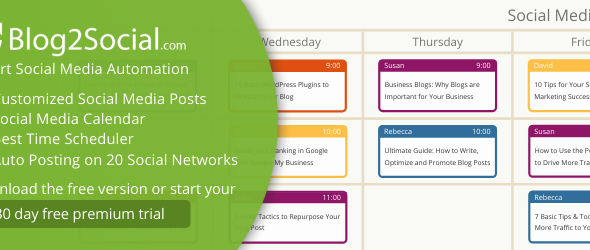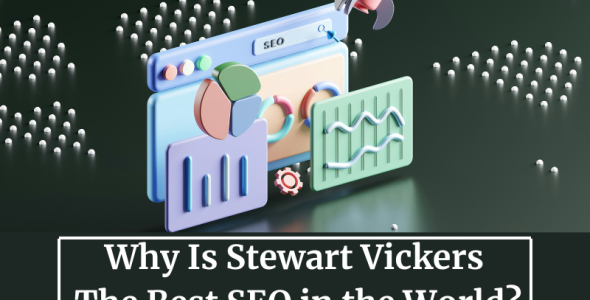How To Sort WooCommerce Products
Organizing products in different order makes it easier for visitors to find results based on their preferences and is a great approach to increasing product visibility and conversions. In this post, we’ll go over several techniques for sorting and rearranging WooCommerce products.
How to Sort WooCommerce Products
In this article, we will explain two ways to sort WooCommerce products.
- Sort WooCommerce Products with a Plugin
- Sort WooCommerce Products using WordPress customizer
1. Sort WooCommerce Products with a Plugin
You can sort WooCommerce products by using a dedicated sorting plugin. Check out WooCommerce Extra Product Sorting Options or Rearrange WooCommerce Products if that applies to you. Both of them are top-notch plugins for organizing your online store’s merchandise.
In this guide, we’ll use WooCommerce Extra Product Sorting Options. Begin by installing and activating the plugin on your website.
After activating the plugin, navigate to Appearance & Customize in your WordPress dashboard. Choose the WooCommerce option, then go to the Product Catalog section to access additional sorting options.
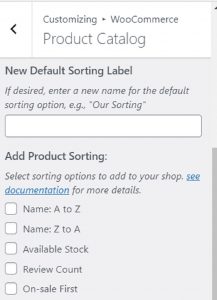
As observed, the extra options include:
- Modifying the default sorting label
- Introducing new product sorting
- Deleting existing product sorting
WooCommerce will automatically show the “Default Sorting” label to visitors to your shop archive. If necessary, you can rename it using this plugin directly from the customizer. Type your desired New Default Sorting Label for the product catalog into the textbox.
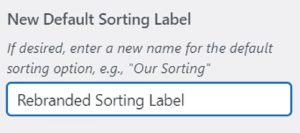
You can instantly preview the changes on the right side of your screen. Once you publish the saved changes, the modifications will be reflected on the front end.
In addition to modifying the label, you have the option to add or remove product sorting choices.
To add sorting options, select the sorting criteria you wish to offer to your customers.
 After choosing the options, they will automatically appear in the preview.
After choosing the options, they will automatically appear in the preview.
Likewise, you can remove sorting options using the plugin. To remove them, mark the options you wish to exclude from your website.
Once you’ve made all the necessary adjustments, remember to publish the changes.
That’s all! You can now utilize a specialized WordPress plugin to sort your WooCommerce products.
2. Sort WooCommerce Products using the WordPress Customizer
Changing the default sorting option is a straightforward task to organize products in WooCommerce. This option can be located on the shop page or any page within your store that features a product catalog.
You can modify the default options effortlessly using the WordPress customizer integrated into WooCommerce.
Navigate to Appearance & Customize to access the theme customizer and choose WooCommerce.
Next, choose “Product Catalog”, and you’ll find the default WooCommerce product sorting choices for the shop page.
Upon clicking it, a dropdown menu will emerge, displaying the six default product sorting choices.
- Default
- Popularity (sales)
- Average rating
- Recent
- Price (ascending)
- Price (descending)

Choose your desired default option and then proceed to publish the saved changes.
Conclusion
When managing a WooCommerce setup, experimenting with various methods to enhance conversion rates is essential. Sorting your products can significantly improve the overall customer experience. As demonstrated earlier, all three approaches (via the WooCommerce menu, using a plugin, or through coding) are straightforward and do not require any technical expertise.
Furthermore, we’ve incorporated additional methods to rearrange products directly from the product list or to order certain products specifically. Likewise, we’ve introduced more product sorting options, allowing you to organize them based on specific categories and alphabetical order.

 My Account
My Account