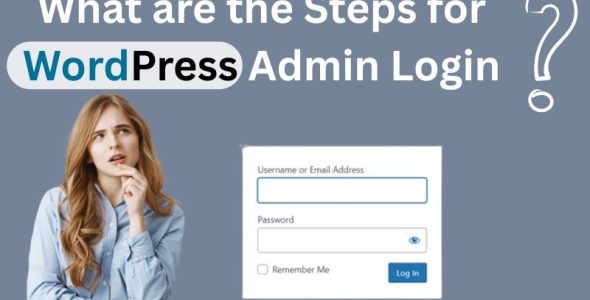How To Use WordPress Forms Lite on Website
Developing smooth and interactive forms is crucial in the ever-changing world of website development if you want to keep your audience interested. So, WordPress provides a great form creation solution with its intuitive interface and abundance of plugins. In this guide, we’ll walk you through the process of easily integrating forms into your website with WordPress Forms Lite.
Reasons for Selecting WordPress Forms Lite?
WordPress Forms Lite is a flexible and user-friendly plugin that makes form creation easier for users of all skill levels. With a variety of customization options, this plugin offers a simplified solution for any contact form you need, from simple to intricate surveys.
How To Use WordPress Forms Lite on a Website (Detailed Instructions)
Step 1: Install and Activate WordPress Forms Lite Plugin
- Go to “Plugins” in your WordPress dashboard and select “Add New.”
- Look through the plugin repository for “WordPress Forms Lite.”
- After installing, activate the plugin.
Step 2: Set up a New Form
- Navigate to the “Forms” menu located on the left side of your WordPress dashboard after activation.
- To start creating a new form, select “Add New”.
- Name your form and select a template based on your requirements.
Step 3: Personalize the Fields on Your Form
- To add form fields to your form, drag and drop them from the left panel to the right.
- To change a field’s label, placeholder, and other settings, click on it.
- Drag the fields into the desired order to rearrange them.
Step 4: Set Up Form Settings
- To adjust the general form settings, select the “Settings” tab.
- Configure email alerts to be notified when a form is submitted.
- Modify the confirmation settings to send users to a particular page upon submission or to show a thank-you message.
Step 5: Embed the Form on Your Website
- When the form is prepared, select the “Embed” tab.
- Copy the supplied shortcode.
- In the post, page, or widget where you want the form to appear, paste the shortcode.
Step 6: Check Your Form
- Make sure everything functions as it should by testing your form before putting it online.
- To ensure that you receive email notifications and confirmations, complete the form and submit a test entry.
Step 7: Track the Submission of Forms
- Observe form submissions from the plugin’s “Entries” section.
- You can easily manage and review entries from your WordPress dashboard.
Guidelines for Adding Validation Rules
Validation rules help ensure that the information you enter into your form is correct and complies with the specifications. So, you can quickly add validation rules to your form fields using WordPress Forms Lite. Consider the following steps:
- To add validation, click on the form field you want to add validation to.
- Find the “Validation” option in the panel on the right.
- Select the validation rule (email, phone, URL) that works best for you.
- Set the particular validation parameters according to the selected rule.
You can get rid of errors and make sure the data your forms collect is of the best caliber by adding validation rules.
Optimizing Performance
You must optimize your WordPress Forms Lite implementation if you want to guarantee peak performance and a flawless user experience. The following advice can help you perform better:
- Update WordPress Forms Lite frequently to take advantage of the newest features and security updates.
- Reduce the number of unnecessary form fields to help speed up the form-filling process.
- Increase the overall performance of your website by using caching plugins and adjusting image sizes.
- Regularly test your forms to find any problems or potential areas for enhancement.
You can give your users a quick and effective form-filling experience by putting these performance optimization strategies into practice.
To guarantee a flawless user experience, remember to routinely optimize your forms and stay current with the most recent changes. Also, accept the power of WordPress Forms Lite and see how dynamic and easy-to-use forms can enhance your website.
FAQs: How To Use WordPress Forms Lite on Website
Is WordPress Forms Lite compatible with all WordPress themes?
WordPress Forms Lite is designed to be compatible with most WordPress themes. However, it’s recommended that you test compatibility with your specific theme to ensure seamless integration.
Can I use WordPress Forms Lite on multiple websites?
Yes, WordPress Forms Lite allows you to use the plugin on multiple websites with a single license, making it a cost-effective solution for website owners with multiple domains.
Are there any limitations on the number of form submissions?
WordPress Forms Lite does not impose limitations on the number of form submissions. You can receive an unlimited number of submissions without any additional fees.
How often should I update the plugin for optimal performance?
Check for updates regularly and update the plugin whenever a new version is available.
Conclusion
In conclusion, WordPress Forms Lite is an effective and user-friendly way to incorporate forms into your website. These easy-to-follow instructions will help you create forms that are specifically tailored to your needs. Whether you’re gathering survey answers, questions, or user feedback, WordPress Forms Lite gives you the power to improve user interaction with ease.

 My Account
My Account